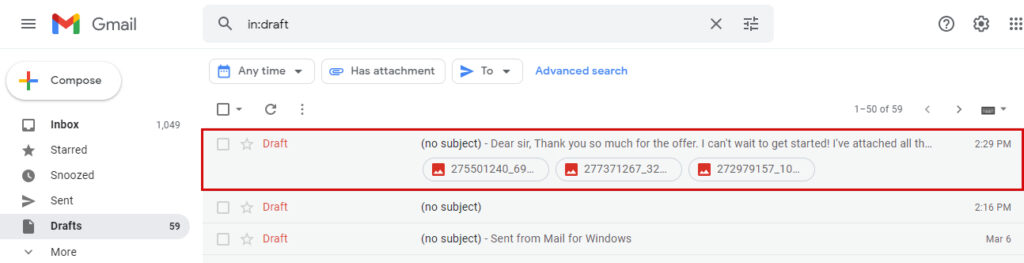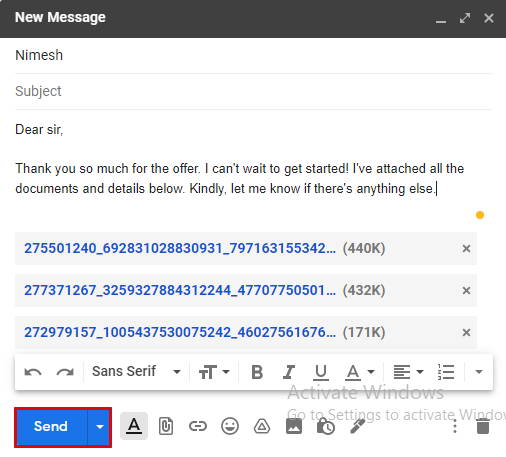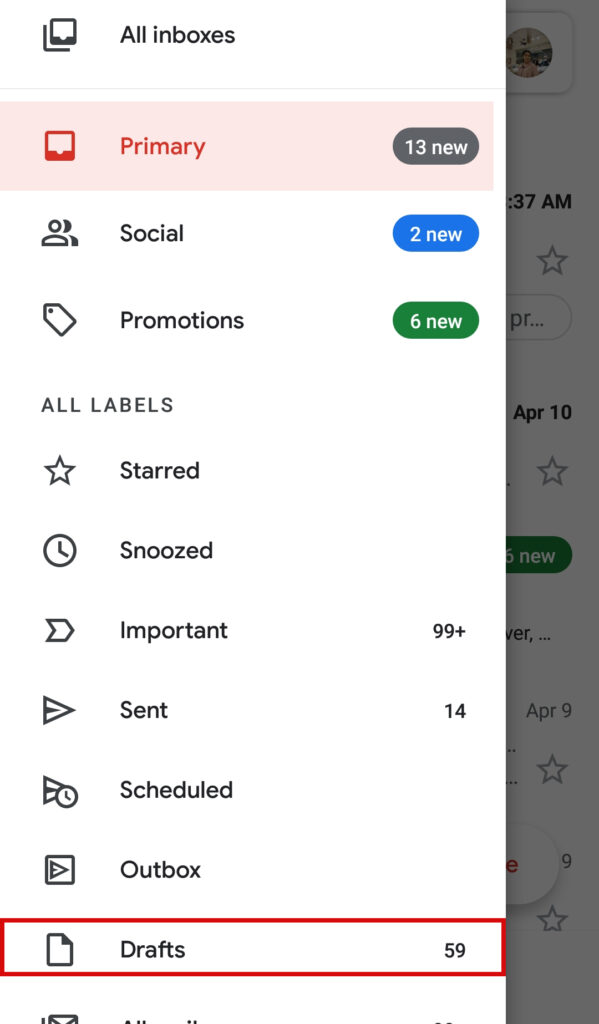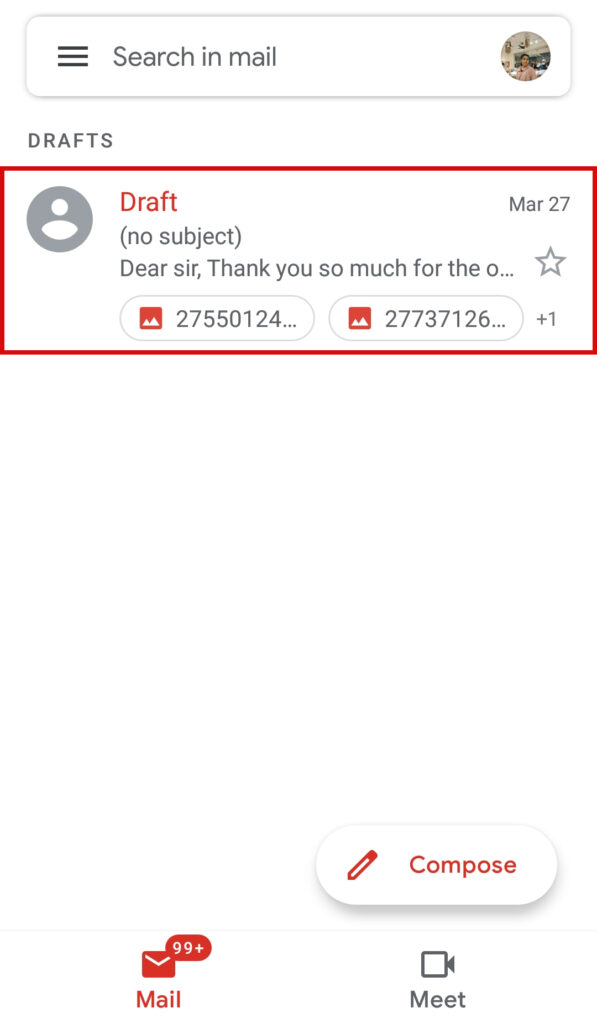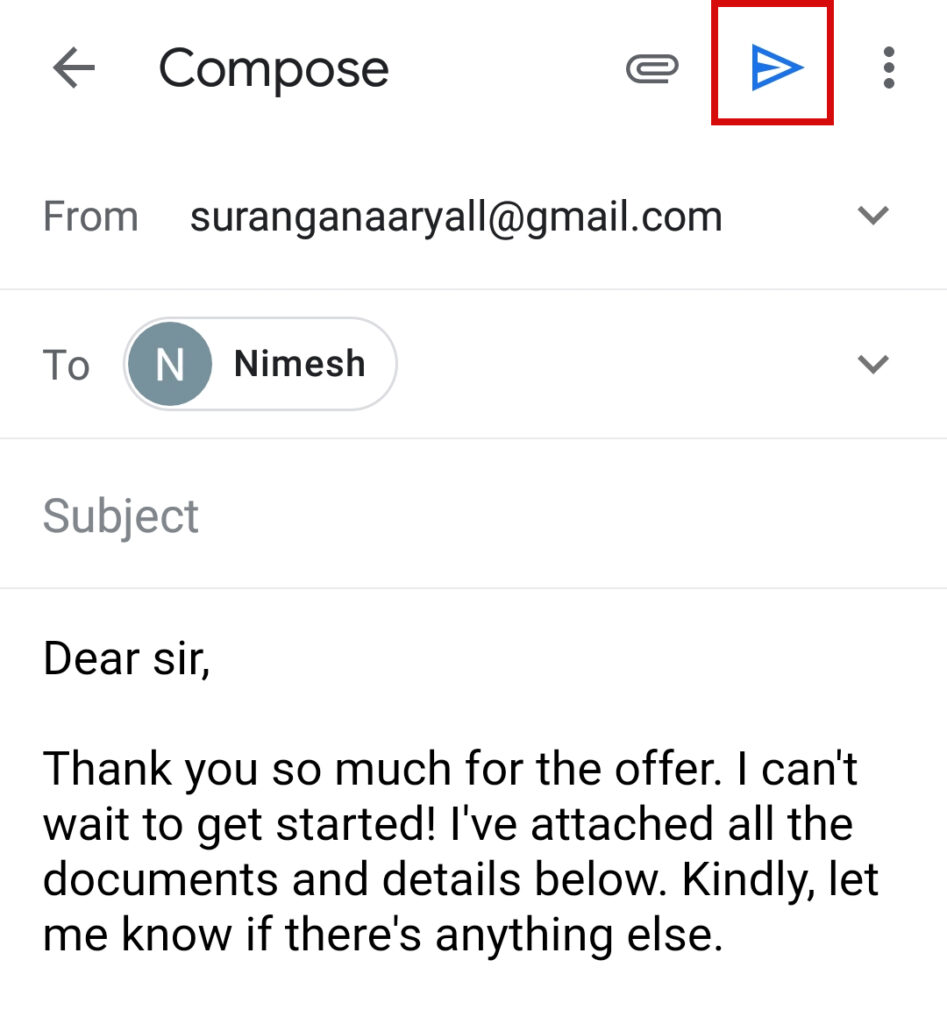The draft feature of Gmail allows us to save emails while we are writing them. This feature acts as a great saviour if we sometimes happen to mistakenly click on the cross button, if our device shuts down before we hit the send button, or for other unwanted actions. Sending the draft email will help us save our work in case of such tragedies and send them off whenever possible without having to waste our time rewriting it. It is also a great means for writing and saving emails that are scheduled to be sent sometime later.
What is a Draft Email?
As soon as you start composing a mail, it directly gets saved into the draft email section until you hit the send button. This is to ensure that if you stop composing emails in the middle for some reason, the portion up to which you’ve written is safe and secured so that you can continue writing later on.
How to Send Draft Email in Gmail?
As soon as you start composing emails, the email is saved under the ‘Draft‘ section. After you hit the ‘Send‘ button the emails are removed from the ‘Draft‘ section and added under the ‘Sent Mails‘ section. You can easily send draft email in Gmail. We will cover two methods in this article. These two methods are:
1. Send Draft Email Through PC
PCs are widely used to send and receive emails. Let us learn these five quick and simple steps to send draft email in Gmail through PC:
1. Open your Gmail Account.
2. Click on the ‘Drafts‘ section.
3. Scroll and open the desired mail that you want to send.
4. Check that each field of the mail is complete including the recipient’s name, subject, and body part.
5. Click on the ‘Send‘ button.
2. Send Draft E-mail Through Phone
Sending Draft Emails through the phone is slightly different from sending through the phone. Follow these simple steps to send draft email in Gmail through your mobile phone:
1. Open your Gmail App.
2. Click on the ‘Three Parallel Line‘ button.
3. Click on ‘Drafts‘.
4. Open the draft email that you want to send.
5. Click on the ‘Edit‘ button.
6. Check that every field of the mail is complete including the recipient’s name, subject, and body part.
7. Click on the ‘Arrow‘ button to send the email.
How To Save A Draft Email In Gmail?
Now that we know that sending Draft emails makes our work extremely convenient, let us learn to save our Gmail messages as drafts. There are three different ways to save a Gmail message as a draft. They have been listed below.
1. If you take a pause for about 3 seconds while composing a mail, the mail automatically gets saved to the drafts.
2. Press the Esc key, your mail will be directly saved to the drafts.
3. Click on the cross button of the mail, it will be saved as a draft message.
These are a few simple ways to save your email to your draft. You can use any of them as per your choice.
Conclusion
We hope this article helped you send Draft email in Gmail. We’ve listed two different ways to send Draft emails: through PC and Phone. If you found this article helpful, please share it with your friends and family. If you have any queries or feedback, kindly reach out to us via the comments.If you have deleted your draft email mistakenly, you can still recover it. This article might be helpful to you; How to Recover Deleted Draft in Gmail?
Δ