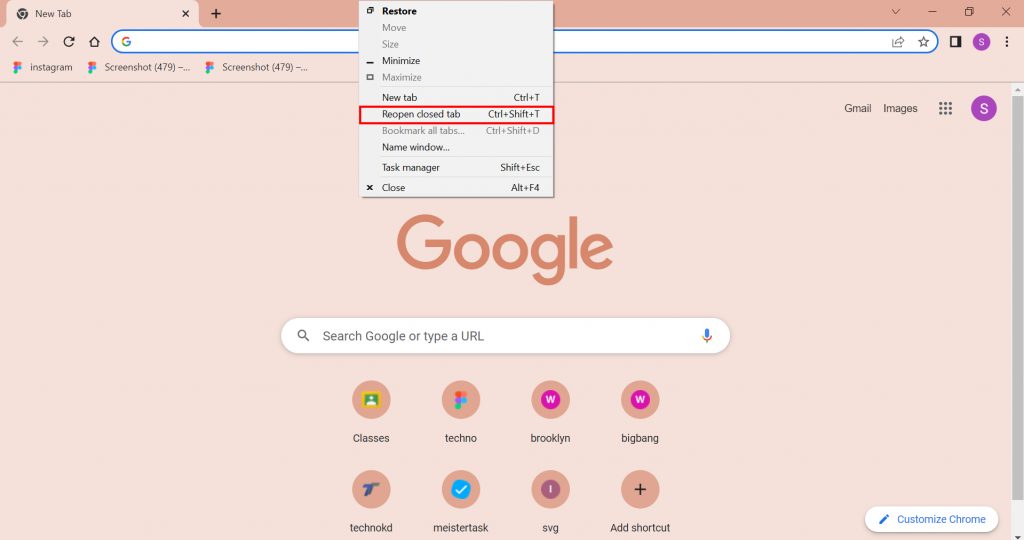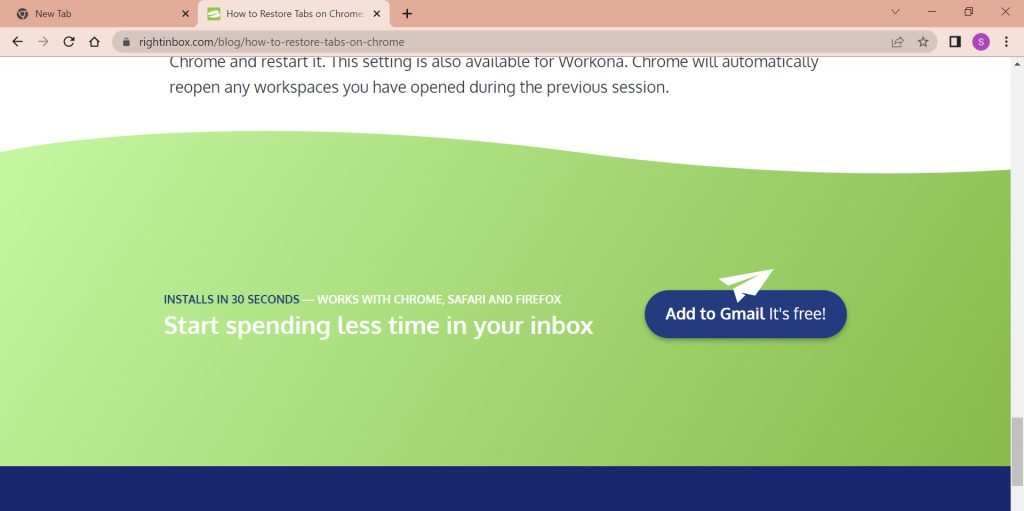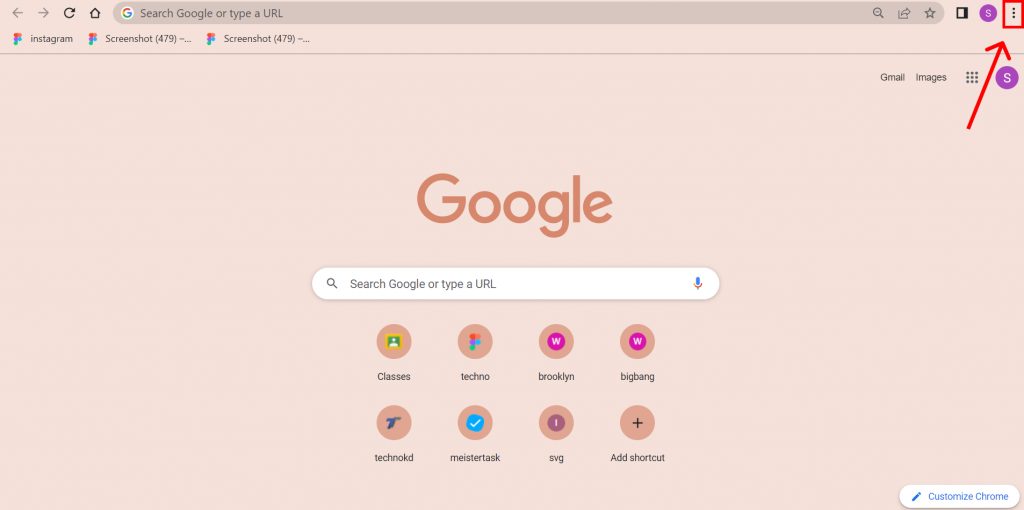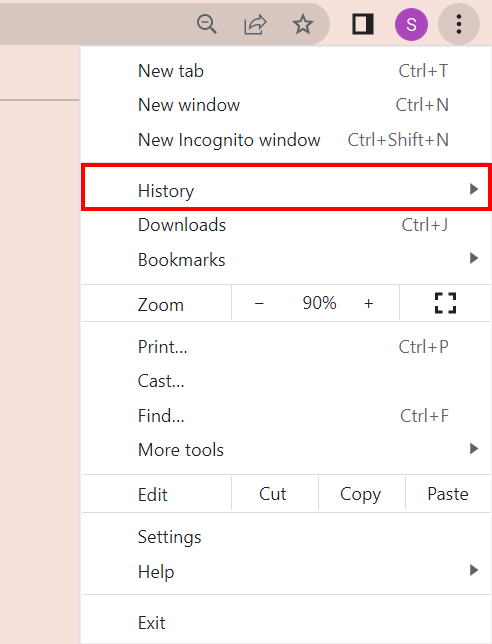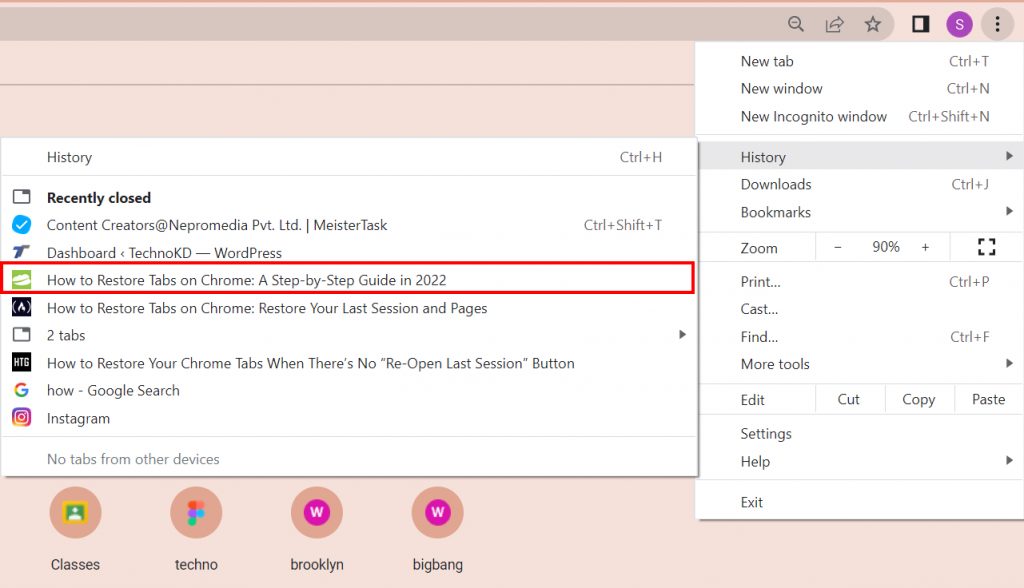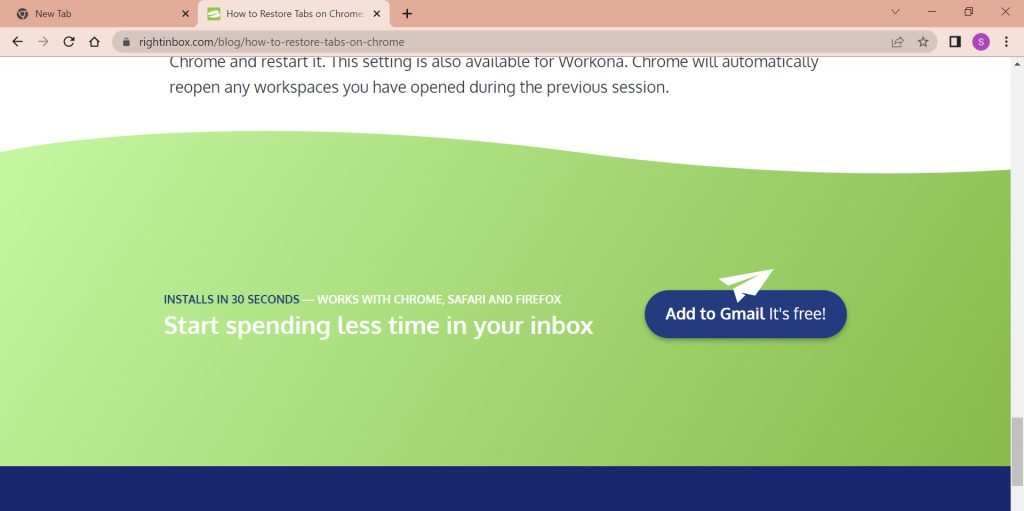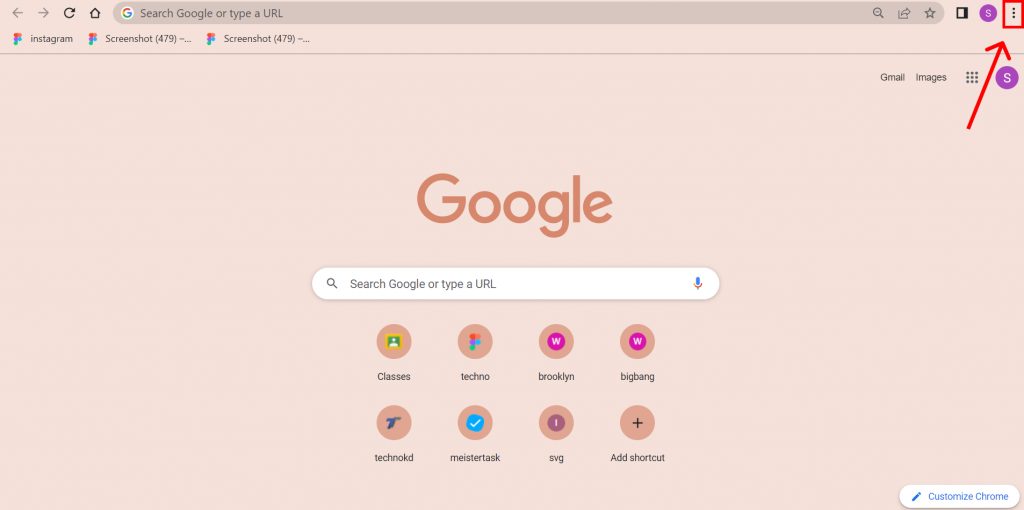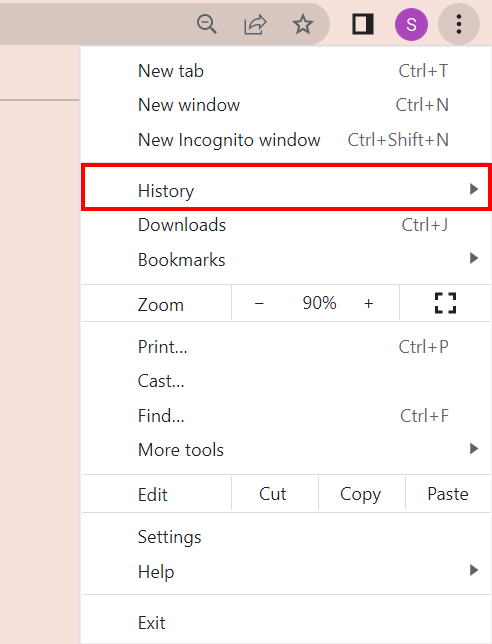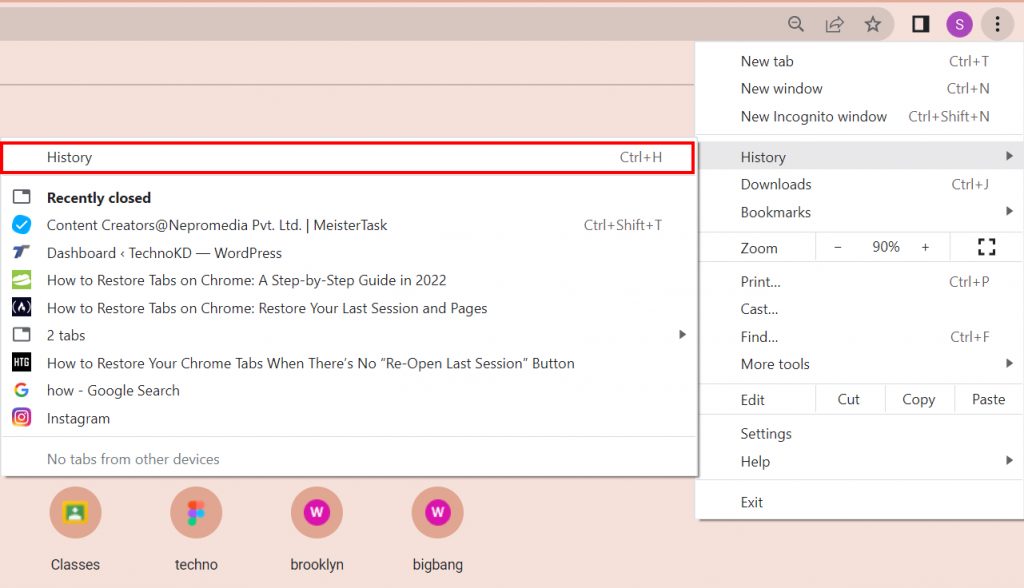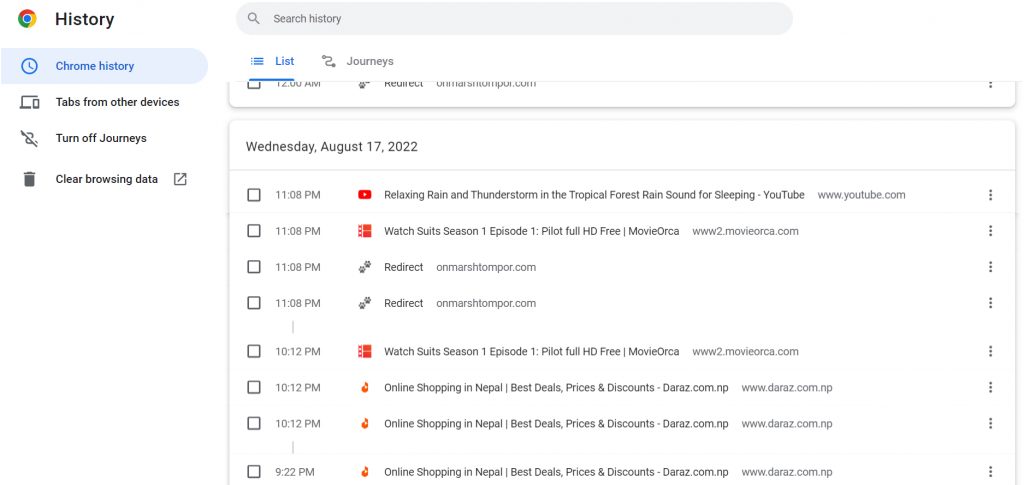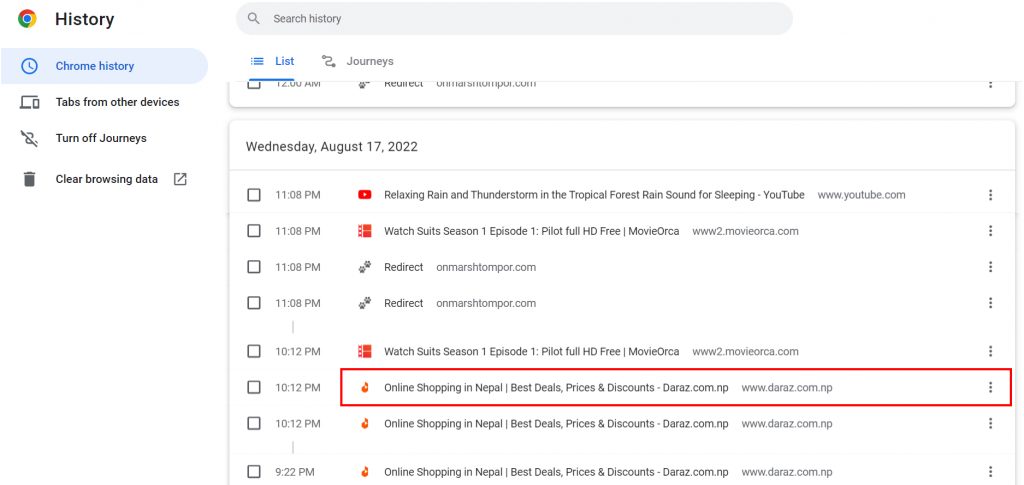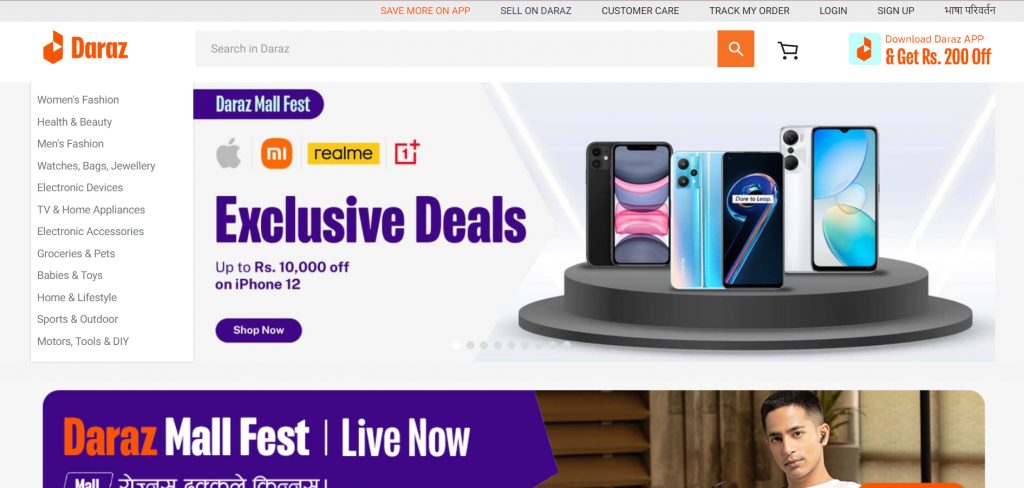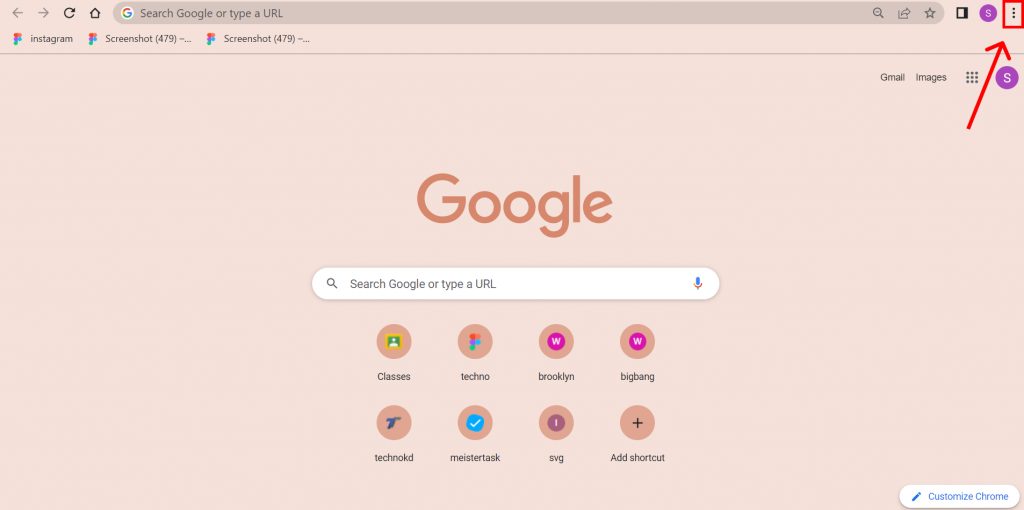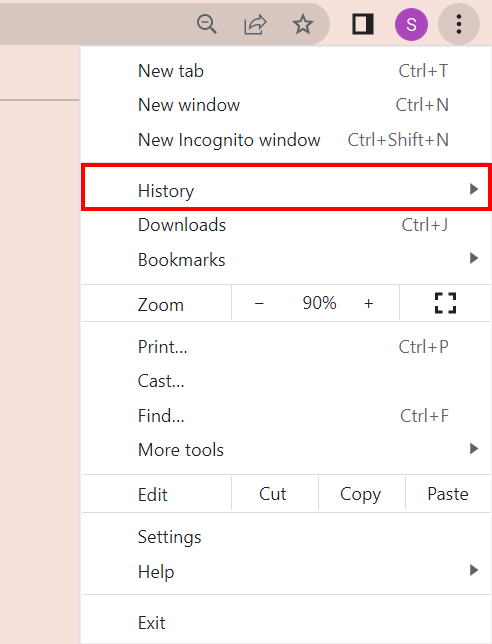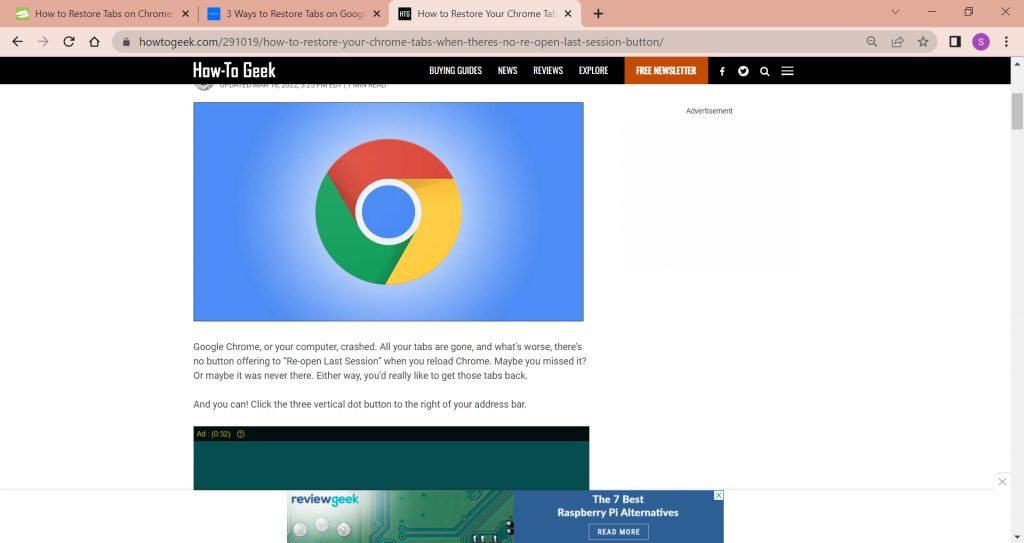If you are s regular user of Chrome, you might have faced this problem often and worried. Especially if you were researching or working on something important, it can cause a lot of damage. Well, there is nothing to worry about because this web browser allows you to restore tabs on Chrome. So, if you are worried about this problem and do not know what to do next, worry no more because, with this article, we have your back.
How to Restore Tabs on Chrome?
No matter what or how many tabs you close on Chrome, you can restore them easily using only a few steps. Remember that this is only possible if you have not deleted your Chrome history after the incident. Every tab detail is stored in history. You can restore tabs on Chrome in the following ways.
- Restore Tab Right after Closing
- Restore Recently Closed Tabs from History
- Restore Older Tabs on Chrome
- Restore Entire Window on Chrome
1. Restore Tab Right after Closing
You can restore the recently closed tab on Chrome in just two steps. To do so:
1. Open Chrome and right-click on the blank space in the tab bar.
2. Select the ‘Restore Closed tab’ option.
3. The tab gets restored.
Another way you can restore tabs on Chrome that were immediately closed is by using the shortcut key ‘Ctrl+Shift+T’ for Windows and ‘Command+Shift+T’ for Mac.
2. Restore Recently Closed Tabs from History
To restore tabs on Chrome you had recently closed using History, follow the steps given below:
1. Open Chrome and click on ‘Three dots’ or, press either ‘Alt+E’ or, ‘Alt+F’.
2. Select ‘History’ option.
3. You will find a list of tabs you recently closed. Select the one you want to restore.
4. Your tab will be restored.
In this way, you can restore tabs on Chrome.
3. Restore Older Tabs on Chrome
To restore older tabs you closed and can’t find on searching again, you can use the History option. To do so, follow the given steps:
1. Open Chrome and use short cut key ‘Ctrl+H’.
2. Or, open Chrome and click on ‘Three dots’ or, press either ‘Alt+E’ or, ‘Alt+F’.
3. Select the ‘History’ option.
4. Select ‘History’.
5. You will be taken to the history of your account and everything you used in the past will be visible until you have cleared it.
6. Scroll to the date of the tab and select the tab you wish to open.
7. Your tab will be opened.
In this way, you can restore tabs on Chrome that was old.
4. Restore Entire Window on Chrome
You can also restore the entire window on Chrome. This feature is useful if you were using multiple tabs at a time before closing them at once and do not want to restore them one by one. To do so, follow the given steps:
1. Open Chrome. If you had recently closed all of them at once, you can use ‘Ctrl+Shift+T’ to restore that window.
2. Else, click on ‘Three dots’ or, press either ‘Alt+E’ or, ‘Alt+F’.
3. Select the ‘History’ option.
4. Click on ‘…. Tabs’.
5. Select ‘Restore Window’.
6. The entire window containing all the tabs you were using before gets restored.
In this way, you can restore the entire window on Chrome. Along with the feature to restore tabs on Chrome, you can also mute tabs on Chrome if the constant notifications popping up from it is disturbing you and you want to focus.
Conclusion
Hence, by using the steps mentioned in the article above, you can now easily restore tabs on Chrome. You can restore just the tab you recently closed, your older tabs as well as the entire window containing multiple tabs. This way, your work becomes so much easier by saving yourself the time searching for and finding them again and again. Hope this article was helpful and cleared your doubts. Feel free to leave comments in case of any queries.
Δ